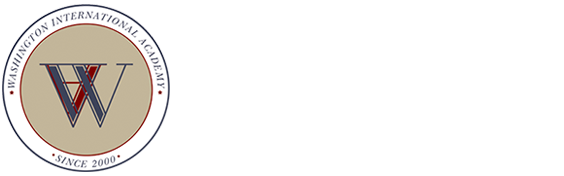Gradelink
Gradelink

Gradelink provides parents a means to stay up to date with their child’s current academic progress view attendance information, view grades from past terms, and setup email alerts.
To get started using Gradelink, you will need to know your school ID, your username, and your password. You can get these items from your school office. If you do not have any of these items, you forgot them, or your account is locked, just contact your school office as they manage all the accounts for your school.
To log into Gradelink go to www.gradelink.com and click on the yellow login link near the top left part of the page. This will bring you to a login page where you can enter your school ID, username, and password.
Most computers, Mac or PC, made in the last 10 years or so should work fine with Gradelink. You don’t need to install any special software, just make sure your web browser is up to date. Gradelink works well on current versions of Internet Explorer, Safari, Firefox and Google Chrome.
Below is a description of the different parts of the parent interface:
Grades:
When you first log into the parent interface, you will go to the ‘Current Grades’ page. This page simply lists what your child is currently averaging in all of their classes based on what the teacher has currently entered in the grade book part of Gradelink. GPA is also displayed.
Top Center Drop-down list:
In Gradelink at times a drop-down list will appear in the top center part of the screen. Whatever class is displayed in this list determines what classes you are viewing assignments, attendance, or alerts for. The by checking the check box to the right of the list allows you to view past concluded classes from previous terms. Classes from terms that ended up to 400 days ago will available, but classes concluded before 10/10/2005 will not be available as this feature was not in place before then.
Assignments:
The ‘Assignments’ page lists assignments for the particular class that shows up in the drop-down list near the top center part of the page. If you change the class in the drop-down list then the assignments will change to display the assignments for the currently selected class. If you want to get more details of a particular assignment click on the underlined assignment title and it will show more information such as an assignment description if a teacher entered one in. Assignments in white represent upcoming assignments that are due in the future.
Attendance:
The ‘Attendance / Conduct’ page will show the attendance and conduct for the particular class listed in the top center drop-down list. Most schools do not do attendance and conduct in each class and so you will want to select the class called ‘School Attendance’ or something named similar to that from the drop-down list. The ‘School Attendance’ class is a special class for only collecting attendance once a day instead of multiple times a day in every class. No conduct is collected for ‘School Attendance’ classes. Attendance in white is attendance that may need to be noticed.
Transcript:
The ‘Transcript’ page allows you to view final grades from past terms. Only grades from terms since your school started using Gradelink will be displayed. GPA and Units are also displayed from this page.
Alerts:
The ‘Email Alerts’ page allows you to set alerts based on grades and attendance. You can set up different alerts for each class so when you set up alerts you are setting them up for the current class that is listed in the top center drop-down list. If you want to set up alerts for all the classes at once be sure to check the ‘Apply these settings to all classes’ check box. To set an alert click on the check box next to the alert you want to set and set the appropriate letter grade threshold for the alert. Any time you set alerts you must always click the ‘Submit Changes’ buttons after you have set all the alerts on the page.
There are two common alerts that are set, the first one under the ‘Negative Alerts’ section is ‘Email me when my student is averaging a Grade of ‘x’ or Lower in this class.’ If you had this alert set for C- then when ever the student’s average grade went from above a C- to a C- or lower then an email alert will be sent. Keep in mind an alert is only sent when the threshold grade (C-) is crossed, so if you set the alert to a high value like A- and the student never averaged a grade higher then an A- then an alert will never get sent because the threshold was never crossed.
The next popular alert is ‘Email me when a Grade of ‘x’ or Lower is entered for this class.’ This alert will send out an email alert when ever a grade regardless of whether it was a test, quiz, or homework, is entered in the grade book that is equal to or lower then the letter grade threshold set. Remember that most schools don’t do attendance in every class or subject so to set your attendance alerts you will most likely have to change the class in the top center drop-down to ‘School Attendance’ and set your attendance alerts for that class. Also alerts on conduct will not be sent unless teachers are entering attendance in every class. Alerts will be sent to the emails listed below, you can add or edit emails by clicking the ‘Edit Emails’ button.
Change Password:
This page allows you to change your password. You must enter your current password first and then your new password twice for verification.
Log out:
Clicking the Log out tab will log you out of Gradelink.
Note on Printing:
If you decide to print some of the pages be sure to use the printing icon in Gradelink and not the one on your browser otherwise the printout will not come out correctly.